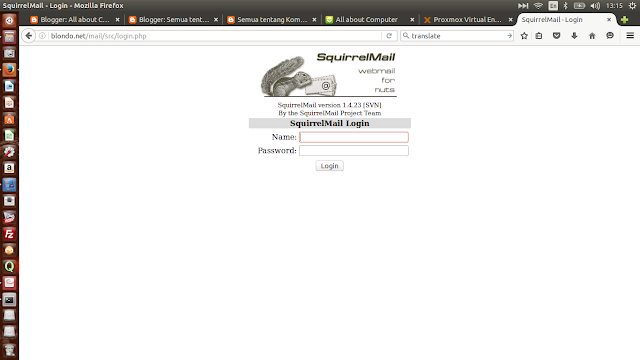Pada kesempatan kali ini saya akan sedikit berbagi ilmu tentang bagaimana cara untuk mengkonfigurasi VPN pada debian server 8.3 . VPN ini adalah cara untuk menghubungkan sebuah LAN dengan media bersekala besar yaitu internet. LAngsung saja berikut ini adalah langkath-langkah yang harus kita lakukan dalam mengkonfigurasi VPN pada Debian server :
1. Pertama-tama kita install terlebih dahulu aplikasi pptp dengan menggunakan perintah
# apt-get install pptpd
2. Setelah selesai proses installasi, sekarang kita konfigurasi file pptpd dengan menggunakan perintah
# nano etc/pptpd.conf
3. Kemudian akan muncul jendela pptpd.conf. Kemudian kita cari bagian (Recommended) dibawah
nya terdapat perintah localip kita hapus tanda # , kemudian kita ganti ip yang ada dengan IP dari
server kita.
Kemudian pada bagian remoteip kita hilangkan tanda # kemudian pada bagian ip kita isikan rang ip
dari VPN tersebut.
4. Sekarang kita konfigurasi pptpdp-options dengan perintah
# nano /etc/ppp/pptpd-options
5. Kemudian kita inputkan perintah berikut ini pada bagian terbawah dari pptpd-options
noipx
mtu 1490
mru 1490
6. Selanjutnya kita konfigurasi file chap-secrets dengan menggunakan perintah
# nano /etc/ppp/chap-secrets
7. Kemudian kita tambahkan username dan juga password dengan format
username [TAB] * [TAB] password [TAB] *
8. Sekarang kita restart aplikasi tersebut dengan perintah
# /etc/inti.d/pptpd restart
9. Sekarang kita kofigurasi network connection. Dengan cara ita buka network connection. Kemudian
kita buat settingan baru dengan memilih add.
10 Setelah itu pada pabian add kita pilih PPTP.
11. Kemudian kita masukan gateway yaitu ip server kita, Untuk username dan password kita masukan
sesuai yang telah kita buat tadi. Jika Sudah tinngal kita conecsikan dan selesai.
========================================================================
Pada kesempatan kali ini saya akan sedikit berbagi ilmu tentang bagai mana cara untuk membuat radio dengan menggunakan DEbian server 8.3. Kali ini saya akan menggunakan Icecast yang merupakan media striming yang mendukung audio stream. Berikut ini adalah langkah langkah untuk mengistall Icecast :
1. Pertama-tama kita install terlebih dahulu Icecast dengan perintah # apt-get install icecast2
2. Setelah itu akan muncul jendela persetujuan untuk konfigurasi Icecast2. Maka kita pilih saja yes.
3. Setelah kita memilih yes maka akan muncul jendela konfigurasi Icecast2 yang meminta kita untuk memasukan hostname dari server kita.
4. Kemudian akan diminta untuk memasukan password dari penyiarnya, Maka kita berikan password kemudian tab lalu Ok.
5. Setelah itu kita diminta menulis ulang password kita sebagai konfirmasi lalu kita tekan tombol TAB lalu OK.
6. Kemudian kita juga mengisi password yang akan kita gunakan untuk login admin melalui web.
7. Sekarang kita konfigurasi file icecast.xml dengan perintah # nano /etc/icecast2/icecast.xml
8. Kemudian pada bagian <authentication> terdapat beberapaka kata "hackme". Maka kita rubah dengan password yang tadi telah kita masukan.
9. Sekarang kita konfigurasi file Icecast2 dengan perintah # nano /etc/default/icecast2
10. Kemudian pada bagian bawah sendiri dari file tersebut terdapat perintah "ENABLE=false". Maka kita rubah dengan "ENABLE=true".
========================================================================
10. Sekarang kita restart icecast2 dengan perintah # /etc/init.d/icecast2 restart
11. Sekarang coba kita cek dengan memasuka URL pada webrowser (ip/DNS server :8000). Contoh:
http://blondo.net:8000
Pada kesempatan kali ini saya akan sedikit menjelaskan tetang bagaimana cara konfigurasi Mail Server pada debian 8.3. Sebelum saya menjelaskan tentang bagaimana cara konfigurasi Mail server, terlebih dahulu saya akan menjelasakan apakah itu Mail server.
Mail Server adalah sebuah aplikasi yang memungkinkan kita untuk saling berhubungan dengan pengguna server yang lain atau dengan client yang lain. Yang pada intinya yaitu merupakan tukang posnya Server.
Sekarang saya akan menjelaskan tentang bagaimana cara konfigurasi Mail Server pada debian 8.3 :
1. Pertama-tama kita install terlebih dahulu kita install Postfix, POP dan juga Imap dengan
menggunakan perintah
# apt-get install postfix courier-pop courier-imap
2. Setelah itu akan muncul jendela postfix configuration kita pilih saja OK dengan menekan tombol
Enter.
3. Setelah itu juga akan muncul jendela untuk memilih jenis konfigurasi email, Kita pilih Internet site
agar berbentuk situs internet.
4. Kemudian kita diminta untuk memasukan Sistem nama email. Maka kita masukan
"mail.[DNS server ]"
5. Kemudian akan muncul jendela konfirmasi untuk membuat direktori administrasi berbasis web.
Kita pilih saja yes kemudian Enter.
6. Setelah itu kita masukan sebuah perintah # maildirmake /etc/skel/Maildir/ untuk membuat file
Maildir.
7. Sekarang kita edit file main.cf dengan memasukan perintah # nano /etc/postfix/main.cf
8. Jika sudah masuk sekarang kita tambahkan perintah berikut pada bagian terbawah file :
home_mailbox = Maildir/
9. Sekarang kita masukan perintah # dpkg-rekonfigure postfix .
Maka akan muncul jendela seperti berikut ini, Maka kita pilih saja OK .
10. Setelah itu akan muncul pemilihan tipe mail configuration. Kita pilih Intenet site.
11. Kemudian kita masukan system mail name dengan format " mail.[DNS server ]"
12. Setelah itu akan muncul konfigurasi penerima mail kita kosangkan saja lalu OK.
13. Kemudian akan muncul jendela konfigurasi penerima lain maka kita isikan mail dengan format
" mail.[DNS server], [DNS server], localhost.net, localhost "
14. Kemudian akan muncul jendela persetujuan tentang memaksa update sinkron pada antrian mail.
Maka kita pilih saja NO.
15. Setelah itu akan muncul jendela sepeti dibawah ini kita tambahkan saja " 0.0.0.0/0 " agar dapat
terhubung kemanapun.
16.Kemudian akan muncul jendela berikutnya langsung saja kita pilih NO.
17. Setelah itu akan muncul jendela tentang Mail box limit size dan juga local address extention. Pada bagian ini kata tidak perlu menambahkan apapun kita tinggal OK saja.
18. Kemudian kita diminta protokol internet yang akan kita gunakan. Kita pilih saja IPV4.
19.
Sekarang kita restar semua service tersebut dengan perintah.
# /etc/init.d/postfix restart
# /etc/init.d/courier-pop restart
# /etc/init.d/courier-imap
20. Sekarang kita buat user untuk Mail. dengan perintah # adduser (nama user)
21. Sekarang kita install Squirrelmail denagan perintah # apt-get install squirellmail
22. Setelah itu kita kita konfigurasi apache2.conf dengan perintah # nano /etc/apache2/apache2.conf
23. Kemudian kita tambahkan Include "/etc/squirrelmail/apache.conf" pada bagian paling bawah
apache2.conf
24. Setelah itu kita restart apache2 dengan perintah # /etc/init.d/apache2 restart
25. Kemudian kita buat shoutcut untuk membuka squirellmail lewat webbroser dengan perintah
# ln -s /usr/share/squirrel/ /var/www/mail
26. Sekarang kita buka Squirell mail pada webbroser pada bagian URL kita masukan DNS serverkita
/mail (blondo.net/mail)
Pada keswempatan kali ini saya akan sedikit berbagi ilmu tentang bagaimana cara untuk mengkonfigurasi DNS pada Debian server. DNS atau Domain Name System adalah sebuah server yang bertugas untuk bagian penamaan host-host kedalam ip. Konfigurasi DNS ini bertujuan untuk mempermudah penghafalan alat dari server debian kita.
Berikut ini adalah bagaimana cara untuk mengkonfigurasi DNS pada Server Debian 8.3 :
1. Pertama-tma kita install terlebih dahulu bind9 dengan perintah
# apt-get install bind9
2. Setelah itu seperti biasa kita diminta untuk memberikan persetujuan untuk menginstall maka kita kitikan saja ""y "" lalu enter.
3. Setelah kita berhasil menginstall, sekarang kita konfigurasi file named.conf.local . Namun sebelumnya kita harus masuk terlebih dahulu ke direktory bind dengan perintah # cd /etc/bind
kemudaian kita masuk kefile named.conf.local dengan perintah # nano named.conf.local.
4. Jika sudah kita tamabahkan perintah berikut pada bagan terakhir dari file tersebut.
zone "fauzan.net"
{
type master ;
file
"/etc/bind/db.fa";
};
zone
"224.168.192.in-addr.arpa" {
type master ;
file
"/etc/bind/db.ha" ;
};
dengan penjelasan yang bertuliskan warna merah disi dengan sesuka anda. Dan yang hijau diisi dengan tiga digit ip server anda yang dituliskan secara terbalik. Misalkan 192.168.224.2 maka dituliskan 224.168.192.
5. Kemudian sekarang kita copy db.local dan db.127 dengan perintah
# cp db.local db.fa
# cp db.127 db.ha
6. Sekarang kita konfigurasi db.fa dengan perintah # nano db.fa . Kemudian kita atur menjadi seperti gambar berikut ini :
7. Setelah itu kita juga atur db.ha dengan perintah # nano db.ha . Kemudian juga kita rubah menjadi seperti berikut ini :
8. Sekarang kita restart bind9 dengan perintah # /etc/init.d/bind9 restart
9. Jika sudah sekarang kita konfigurasi resolv.conf dengan perintah # nano /etc/resolv.conf.
10. Kemudian kita rubah menjadi seperti gambar berikut ini :
11. Kemudian kita cek apakah domain yang telah kita buat telah ada pada konfigurasi network dengan cara # nano /etc/network/interfaces .
12 Sekarang kita restart network server kita dengan perintah # /etc/networking restart
13. Jika sudah sekarang kita konfigurasi DNS pada Router yang kita gunakan. Karena disini saya menggunakan Mikrotik Router maka saya akan menjelaskan bagaimana mengkonfigurasi DNS pada MikroTik yang kita gunakan.
14. Pada WinBox kita masuk kemenu IP - DNS.
15. Kemudian pada bagian DNS kita kita pilih statis kemudian kita pilih add untuk menambahkan DNS.
16. Kita isikan nama DNS kita dan juga IP dari server yang kita gunakan.
17. Jika sudah sekarang kita cek pada browser pada bagian URL kita isikan DNS yang telah kita buat tadi.

 http://hideipaddresswhendownloading.com/wp-content/uploads/2012/01/vpn-server.jpg
http://hideipaddresswhendownloading.com/wp-content/uploads/2012/01/vpn-server.jpg